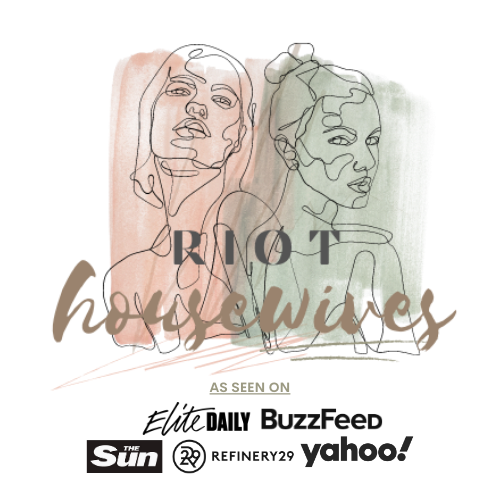If your controller isn’t pairing with the console, it may be because the battery is low. Plug it in and charge it for a while.
Once charged, you can connect it via USB or Bluetooth. The process differs depending on your device, but it’s easy once you know how.
Getting Started
A controller with so much versatility is the DualShock 4. It is compatible with a variety of platforms, including PCs. It allows gamers to save money in the long run by not having to purchase a separate controller for each new device they use. In addition, connecting a PS4 controller to PC games can provide a more immersive and comfortable gaming experience.
One of the simplest methods for connecting a PlayStation controller to a PC is via a USB cable. This method is relatively simple and doesn’t require any additional software. All you need is a USB cable with a micro plug on one end and, depending on your controller’s compatibility, either a USB-A or USB-C connector on the other.
Once the controller is connected to the computer, the light on the back of the controller will start flashing white. After a few seconds, the controller should be recognized and appear in the list of available Bluetooth devices.
The second way to connect a PlayStation controller to a computer is to use a unique program. This program is designed to translate the control signals from a Dualshock four controller into X-input signals that Windows can understand. Once the DS4Windows is installed, getting a PS4 controller to work on your PC is much simpler.
Buying a Controller
If you already have a PlayStation 4, you can purchase an extra controller to use with it. All you have to do is plug the other end of the controller’s USB cable into your console and attach it. The light bar will blink blue (or a different color if the controller is the first to connect — red for player 2, green for player 3, and pink for player 4).
You can also get a PS4 controller designed for peak performance, costing you more money. These include a more extended, comfortable grip and extra buttons to boost your K/D ratio. You can even find some specialized for specific games, such as shooters or sports.
Regardless of your type of controller, make sure it’s licensed. That way, you can be confident that it works with your system.
If you want to use your controller on your PC, ensure your computer has Bluetooth capability. Otherwise, you can purchase a Bluetooth USB adapter. Afterward, you can plug the controller into the adapter and pair it with your PC. Once the controller is paired with your PC, you can play it over Bluetooth or USB cable, depending on your preference. It is recommended to keep your controllers fully charged to maintain their lifespan.
Using a Controller
The ergonomic design of the PlayStation controller is well-known for being user-friendly and comfortable. Its responsive buttons and analog sticks make it ideal for games that require precision and quick reactions. The controller is also wireless, which allows players to be more mobile while gaming.
A PS4 controller can be linked to a computer either through the built-in Bluetooth functionality of the PlayStation or via a USB cable. To connect the controller via USB, ensure that the console is turned on, then plug one end of the USB cable into the console’s port and the other into the controller.
Once the controller has been connected, it will automatically recognize the console’s PlayStation and begin charging. The light bar on top of the controller will flash different colors depending on the player it is assigned to: blue for player 1, red for player 2, green for player 3, and pink for player 4.
To connect the controller to a computer, open DS4Windows, a free software program that allows you to control a PlayStation 4 gamepad on your PC. Once the program has been installed, launch it and follow the prompts to complete the setup process. Then, select “connect to a PS4 controller” in the main menu and choose an appropriate configuration option to get started.
Troubleshooting
If you’re having issues with “your controller that are preventing you from playing on your console, there are a few things you are. First, make sure your controller is charged. Then, try resyncing it. It can fix several problems, such as the trackpad function randomly stopping after a while or the console not recognizing the device.
If resyncing doesn’t work, you may need to reset your controller. To do this, turn off your PS4 and flip your controller over so you don’t back off it. A tiny reset button is on the back near the L2 shoulder button. You will need to use a pin, paper clip, or other type of thin poking device to press this button for a few seconds.
You can also try cleaning the buttons on your controller. The circuit board may be dirty or covered in dust if sticky or unresponsive. Combine water and isopropyl rubbing alcohol in a 50/50 ratio to clean the buttons on your controller. Using a microfiber cloth dampened with this solution, gently wipe the buttons and surrounding areas.
Connect your controller to another device, such as a PC or a friend’s PlayStation. It can help you determine whether the problem is with your console or controller.